
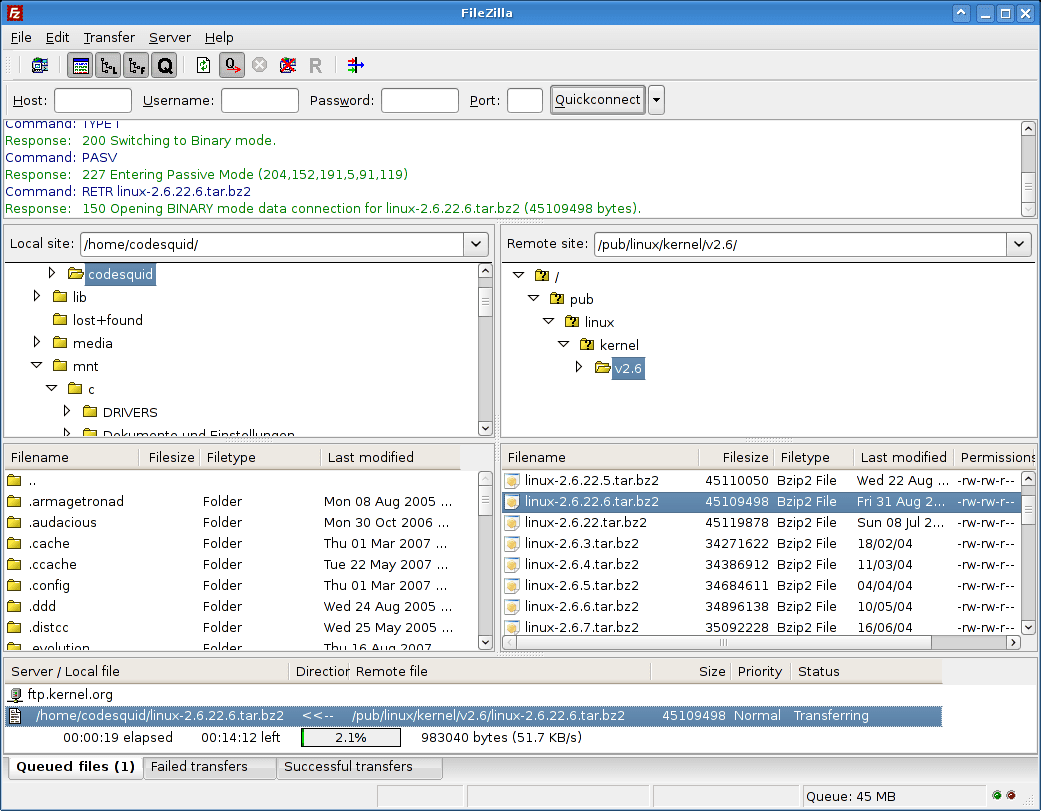
Leave the rest of the settings as default. Step 13: Enable the account and type in the password. Step 12: Type in the username for the FTPS Step 11: The next step is to create the user for the FTP. Save key and certificate to this file: location to store the certificate.Contact Email: Common name (Server Address):.Organization Unit: IT (This field is used to differentiate between divisions within an organization).Generate certificate creates the certificate. The above form is used to generate the self-certified certificate. If you do not have an SSL certificate from a Certifying Authority, a self-signed certificate can be generated by clicking on Generate new certificate. Listen for implicit FTP over TLS connections on the following ports (default:990). Allow explicit FTP over TLS (default: yes). Step 10: Enable FTP over TLS Support (FTPS). Step 7: Open the Filezilla server and connect to localhost with admin Step 6: Click on close to complete the installation Step 5: Select the default startup settings Step 4: Select the location for installation Step 2: Install the Filezilla Server on the Windows Server by double-clicking on FileZilla_Server-x 0_9_60_2.exe Step 1: Download the Filezilla Server on the Windows Server from the following location The following steps show how to install and configure FTPS on Windows version of FileZilla Server. When connecting to an FTPS server, the FTPS client checks the server’s certificate is trusted. FTPS authenticates the connection using User ID and password, a certificate of both. FTPS is also known as FTP-SSL/FTP Secure is an addition to the File Transfer Protocol that adds support for the Transport Layer Security (TLS).


 0 kommentar(er)
0 kommentar(er)
